Set permissions for your data
Once you have uploaded your data, you’ll want to set permissions on how it can be accessed, downloaded and administered.
Permissions are originally determined when a dataset is imported, though they can be edited at anytime. Permissions can be specified for a range of groups and user roles.
Note: Advanced sharing with individuals, groups, and teams is only available on the Business Cloud and Enterprise plans.
Access permissions differ from copyright licensing settings. Publicly accessible data may still be under usage restrictions based on its copyright license. For more on licensing refer to Understanding Licensing.
1. Select 'Manage' from the top menu
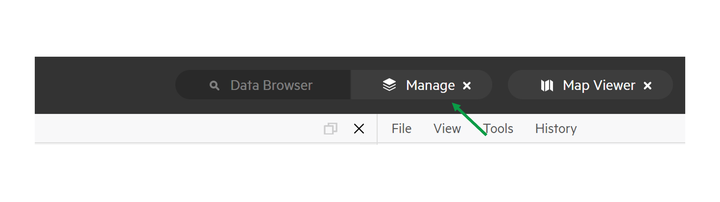
2. Click 'Manage Data'
All the data associated with your account (imported etc.) will be available to view here.
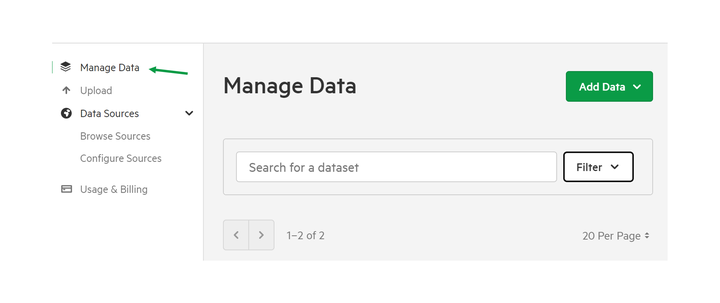
3. Select the dataset for which you wish to edit permissions
Search for and locate the dataset, then either select, or open the dataset menu ' ... ' and select Edit
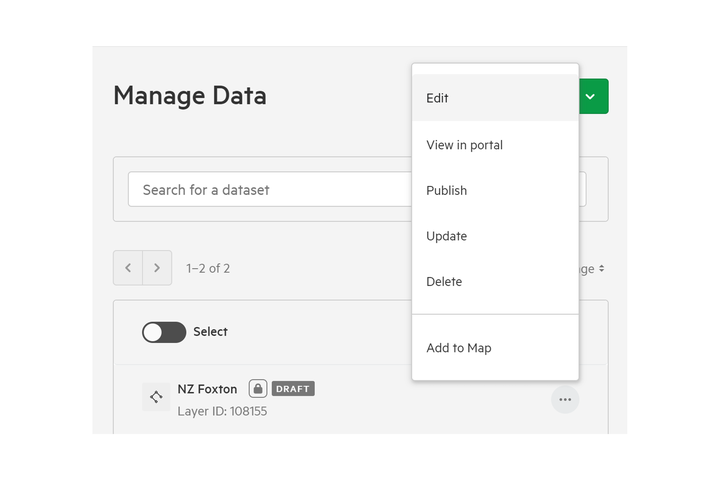
Note: Business & Enterprise plan users are able to filter the datasets displayed by the different groups they are a part of to assist with locating the correct data.
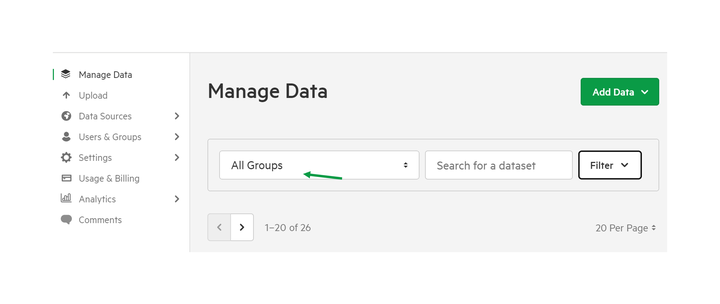
4. Click the 'Access' tab

5. Click on the permissions type to edit
Pro users will be able to edit the Public Access permission with the following options:
- No access. This means individuals without specific access permissions won't be able to find, view, or download your data
- Anyone can view, no other access. This means individuals will be able to find and view your data.
- Anyone can view, register to download. This option means individuals can find and view your data, and registered users are provided the option to download it.
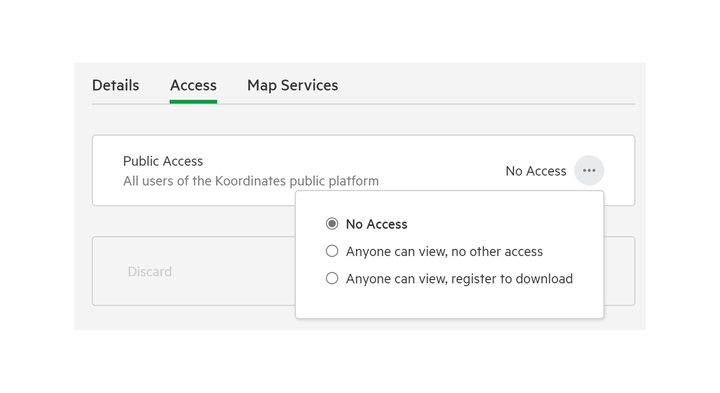
Business & Enterprise users will have additional permission options to edit, including company:
- Site Members
- Site Administrators, or
- Groups
can view and/or download the datasets.
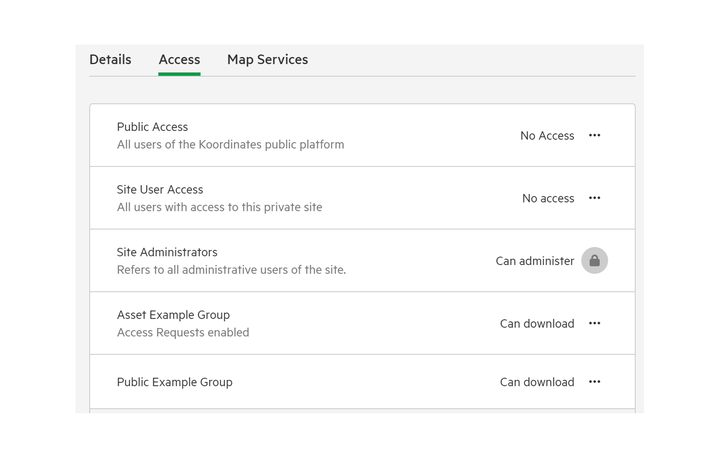
6. Review and apply changes
The new permission rules will appear once updated. Click Apply to save the changes.

7. Click on the 'Group' dropdown to set group permissions
This option allows you to give bulk permissions to all users that are members of an owning Group.
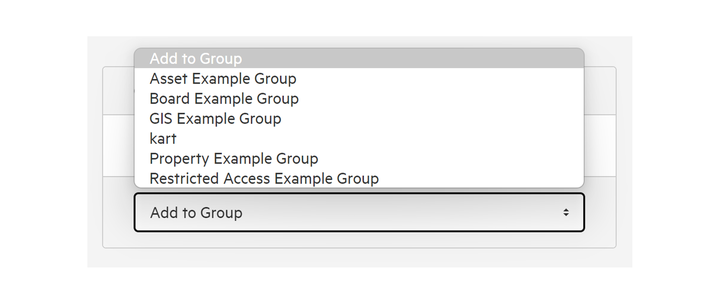
Simply select a specific Group, and then determine the access permissions you wish to grant to all members of that Group.
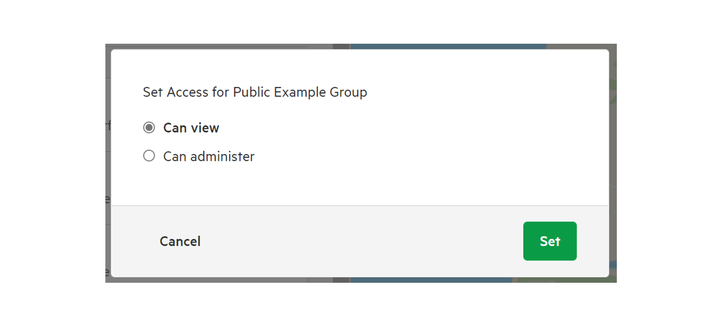
In addition, note that:
- If you set liberal public permissions, these permissions will override more restrictive permissions provided to administrators, users or staff.
- For sets, permissions are dependent on the permissions for each of the objects in the set. For example, if your set items all allow public download, this setting will carry through to the set as a whole
- Staff permissions are only available if your site has 3rd party authentication configured for identifying staff users.
Understanding Advanced Access Permissions
When determining the permissions for a dataset or document, you have the option of choosing between a range of 'advanced' permission options. These options enable you to set more granular permissions on a case-by-case basis.
The key concepts to understand when assigning advanced permissions are:
- Find. This means that a user of your Data Service can see that the item exists in search results, but won't be able to preview the data. These users will be able to see the typical information including in site search results, such as title and group. Note that the 'Find' permission will only appear if this has been activated for your Data Service.
- View. This means that a user of your Data Service can view an item, but cannot download it. The 'view' permission includes accessing the data attribute table and previewing the data on the map.
- Download. This means that a user can download the item, and also access enabled APIs and web services with an API key.
- Register. This means that a user has a Koordinates ID and had used this ID to log in to your data service.
This gives us the following Advanced Access options:
- Anyone can find, no other public access: This means that any user of your data service can see that the item exists in search results, but won't be able to preview the data, even if they are a registered user and have signed in. These users will be able to see the typical information including in site search results, such as title and group, but not the data itself.
- Anyone can find, register to view: As above, except that users that have registered to use your Data Service and are signed in can view the data. However, these users will still not be able to download the item or access the item via API and web services.
- Anyone can find, register to download: As above, except that users who have registered to use your Data Service and are signed in will be able to view and download the item.
- Anyone can view, no other public access: This means anyone can view an item, including view the data table and see geospatial items previewed on the map, but cannot otherwise download the item.
- Anyone can view, register to download: As above, except users that are registered and sign in will be able to download the item or access it via connected APIs and web services.
- Register to find, no other public access: This means that registered users will be able to see that the item exists in search results, but won't be able to view or download it. Users that are not registered and signed in will not be able to see that the item exists when browsing or searching your Data Service.
- Register to view, no other public access: This means that users that are registered and logged in will be able to view the item, but will not be able to download or otherwise access the item. Users that are not registered and signed in will not be able to view the item.
- Register to download, no other public access: This means that users that are registered and logged in will be able to view and download the item.
Service Permissions
For more information on managing permissions for individual services see Manage service permissions