Find & export data
In this guide, we introduce how to find and export data from a site on the Koordinates platform. If you wish to export multiple data layers, visit Find and Export Multiple Data Layers.
This guide is intended for first-time users. For a more detailed introduction, read the rest of our Getting Started guides—or dive further into our support documentation.
1. Enter your search term
Enter a term in the search bar at the top of the Data Browser.
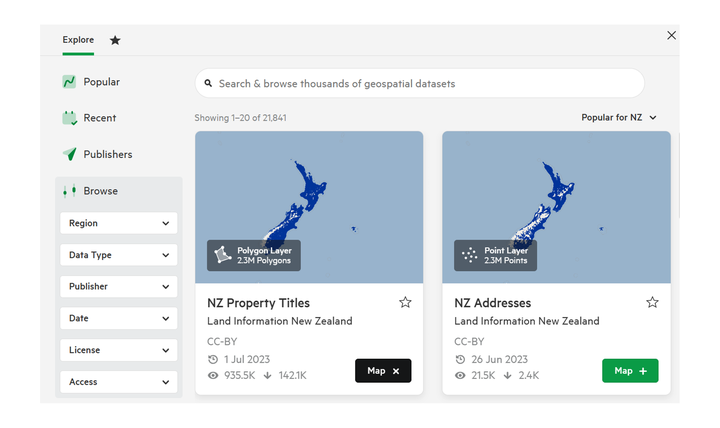
2. Filter your results
Use the search filters to browse your results. These include:
- Region
- Data Type
- Publisher
- Date
- License
- Access
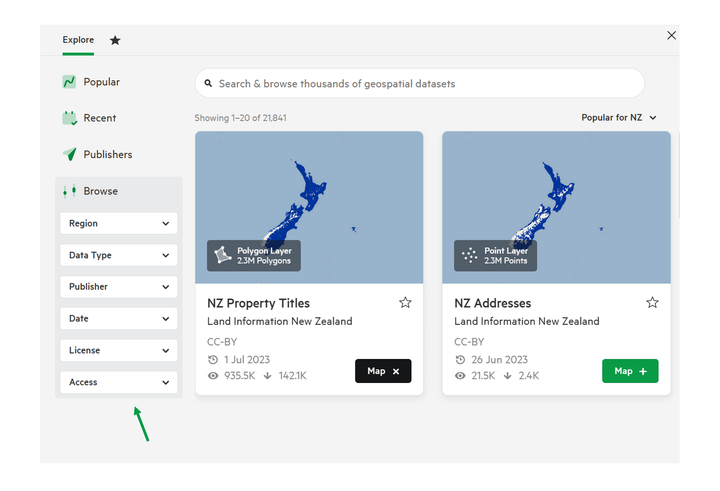
3. Select your data.
Click the '+ Map' on the data card your chosen for your data layer. You can select multiple layers. These will be added to the Map Viewer.
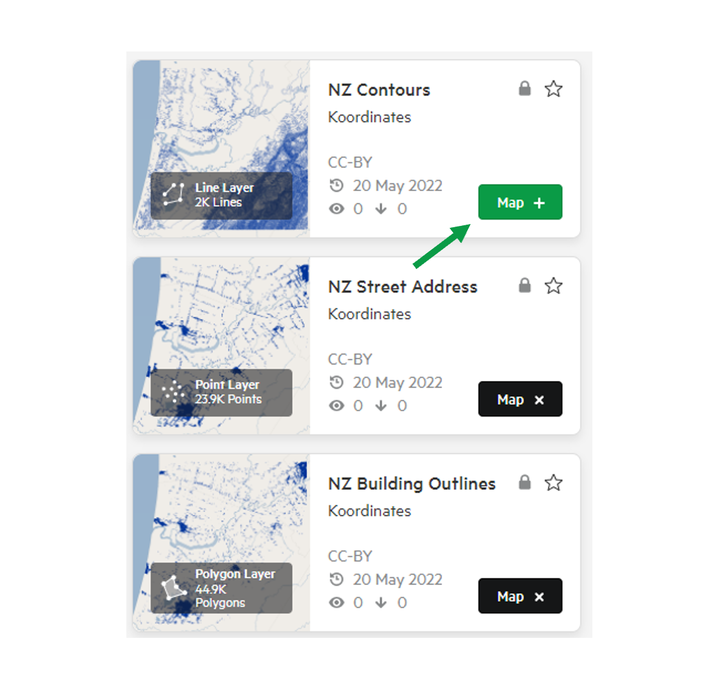
4. Export Data
On the right of the map viewer, you will find the 'Export' button. Click this to begin the process of exporting your data.
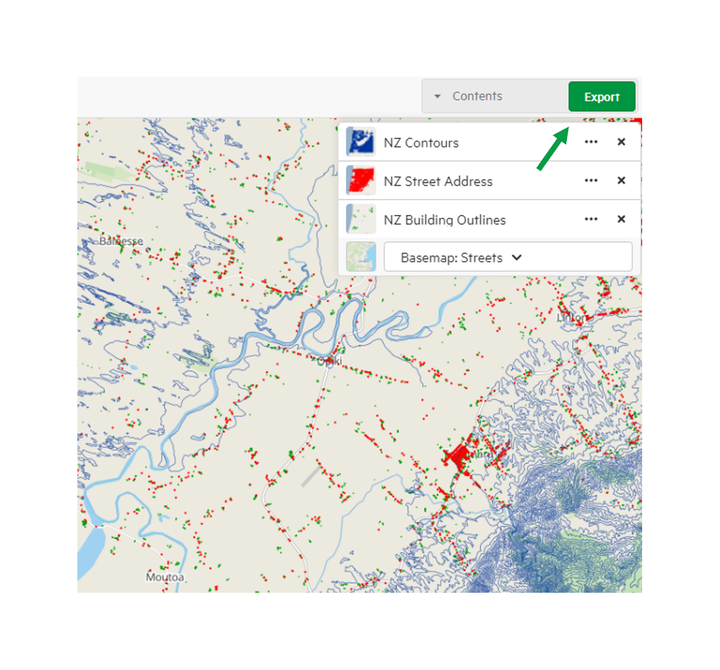
5. Export your data
From the Export menu, you'll be able to:
- Choose an appropriate coordinates system
- Crop the dataset to reduce the file size
- Choose the output file
For more information on the Exporting page, refer to Exporting Page.