The layout of a Koordinates portal
A Data Portal is a browser-based tool to easily find, manage and view data, from a growing number of providers across the globe.
The Koordinates portal is made up of 3 sections:
- Top Navigation
- Data Browser / Portal Administative Context Menu
- Map Viewer / Table Viewer
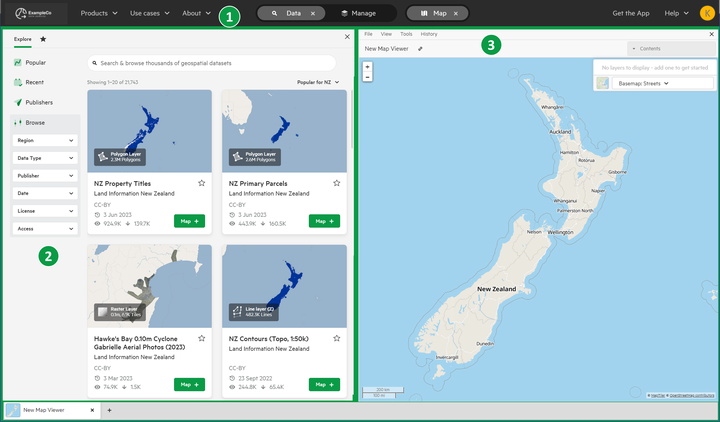
Top Navigation
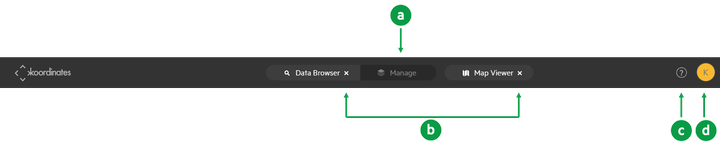
From the Top Navigation, users can
a) toggle between the Data Browser and Manage pane, using the Context Menu (Admin role required)b) turn on or off the Data Browser or Map Viewer
c) access Koordinates Help documentation, Privacy Policy & Terms of Use
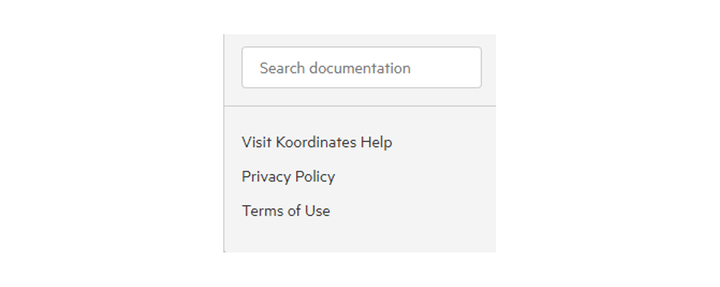
d) access User API Keys, and Koordinates ID profile.

More information:
Data Browser
Data Browser
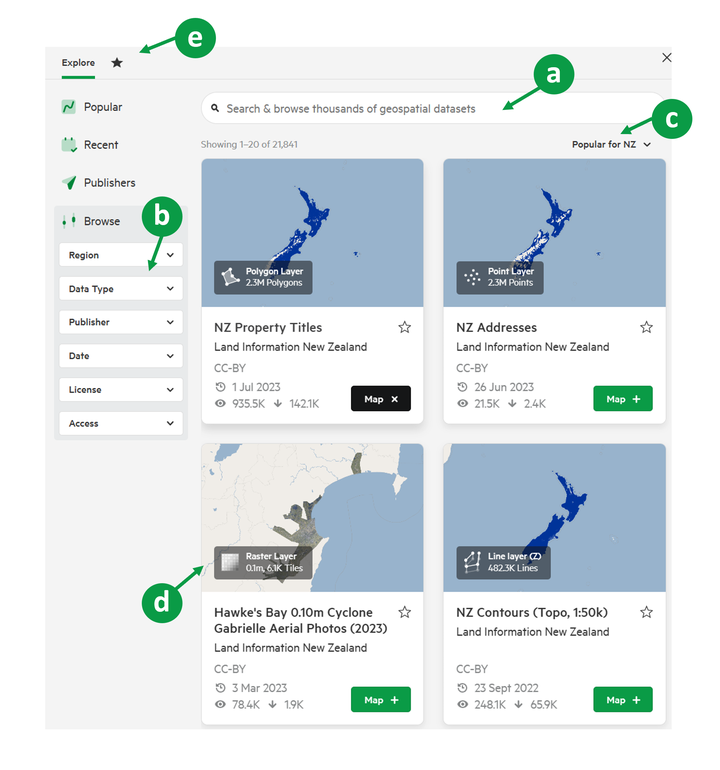
From the Data Browser, users can search, filter and sort for data.
a) The search bar will automatically start returning results based on the inputs, and display datasets you have access to.
b) These results can be further filtered by Type, Date & License, Region. Additional filters are available for Enterprise users, including Group, Category & Access.
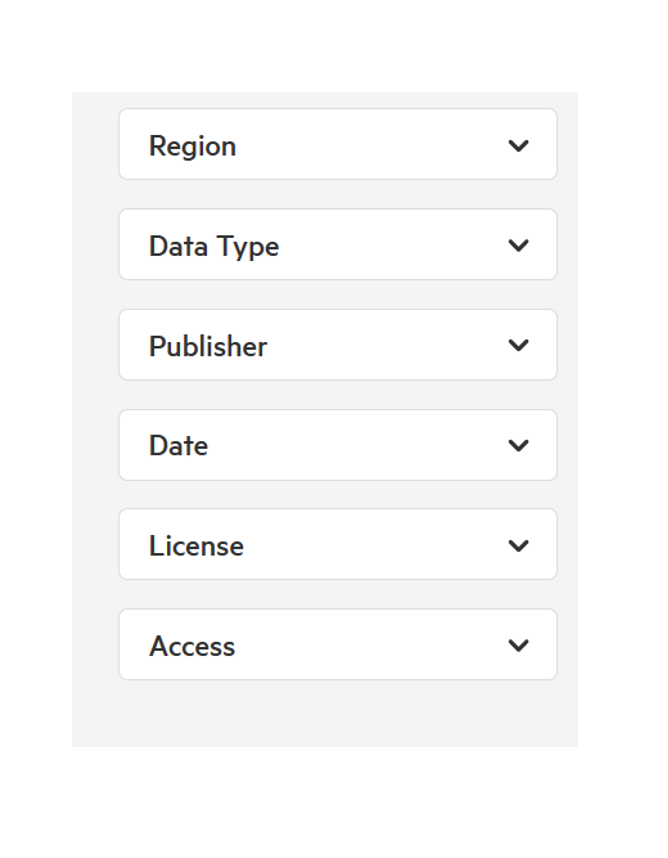
c) Sort allows for ordering. Including by Popularity, Recently Added or Updated, Alphabetically or Chronologically.
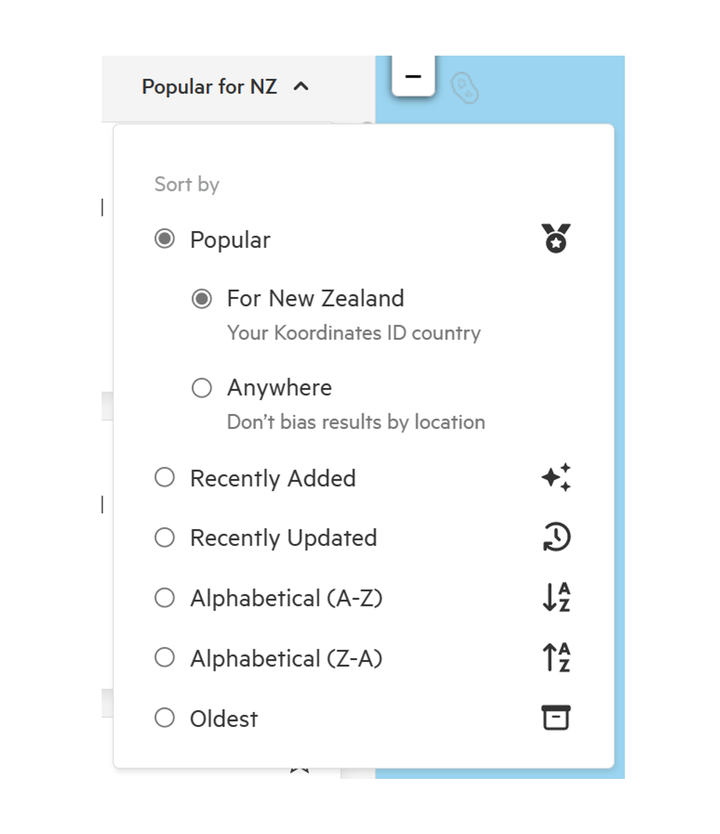
d) Map Cards display key information about the data results, and allow interacting with the data, including adding it to the Map Viewer, or assign as a Favourite.
e) The Home button returns out of the Search. The Starred button displays your Favourites.
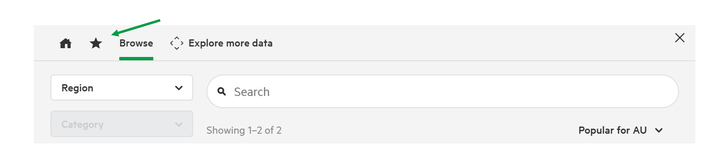
The Publisher button opens the search by Publisher menu. For more information on how to search by Publisher, refer to Find data by Publisher.
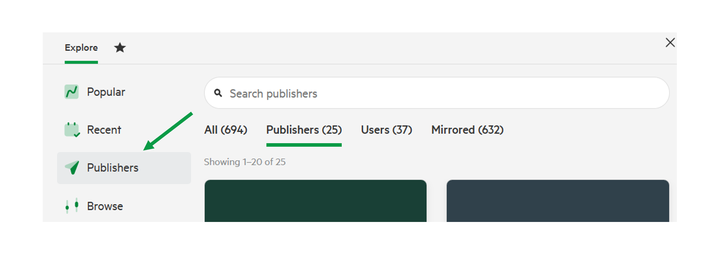
Dataset Sheet
Selecting a dataset will open its Sheet, providing more information, including:
- Data Type
- Metadata
- Tags
- Details
- History, &
- Data Sample
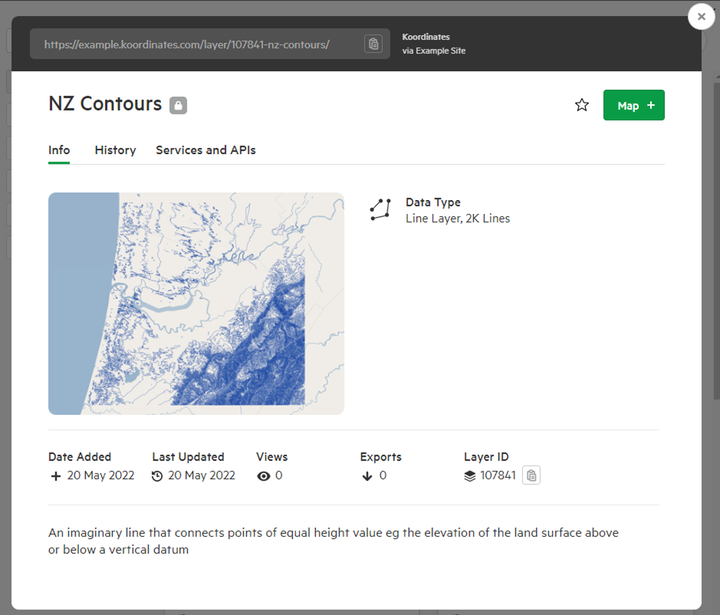
More Information:
Home
From the Home pane, users will be able to view the Most Popular and Recently Updated datasets. For users in a company portal, will be able to additionally see Featured datasets.
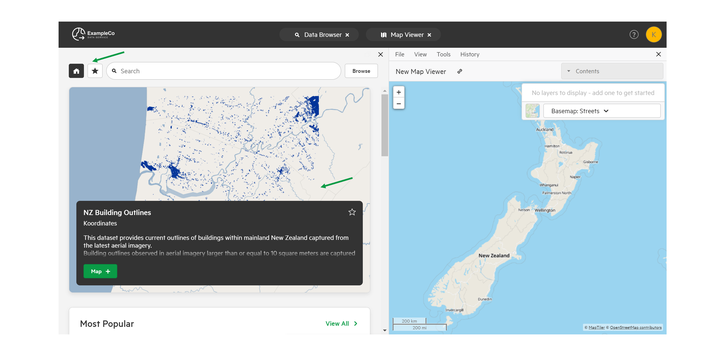
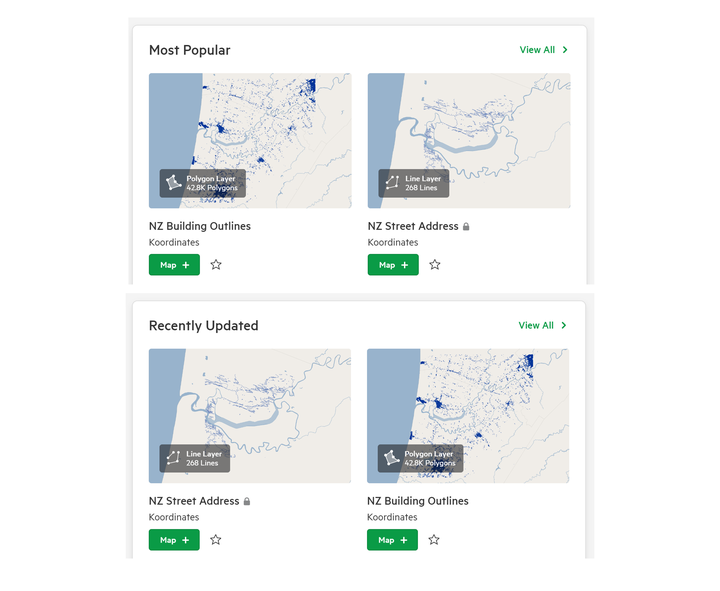
Favourite
From the Favourite pane, datasets that have been Starred will appear. This is useful for frequently accessed datasets.
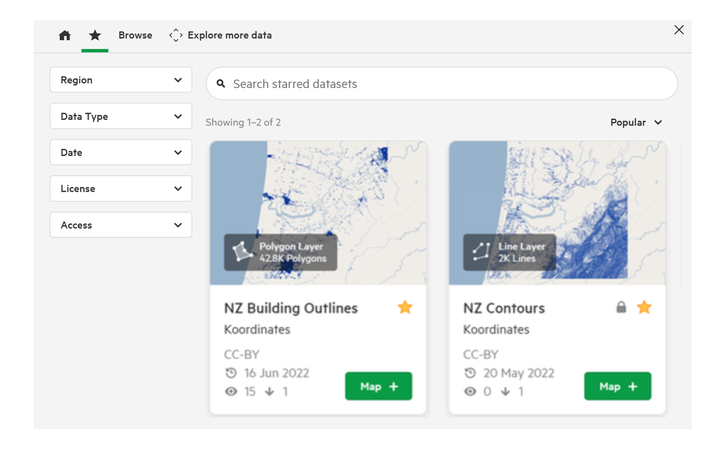
To add or remove a dataset from your Favourite list, click the Star next to it's title on the data card.
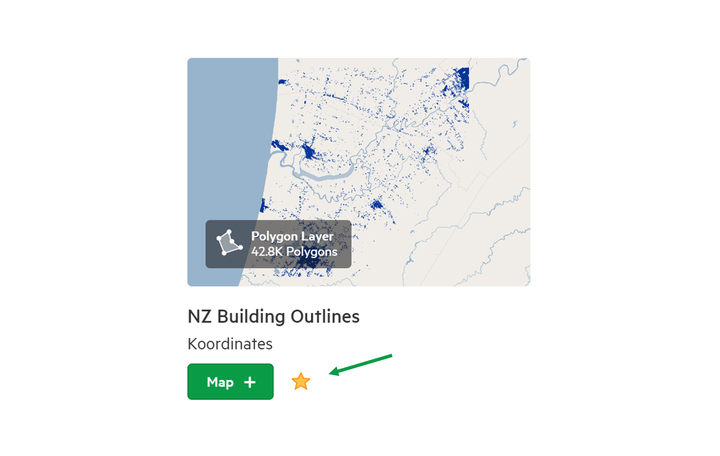
Administrative Portal Context Menu
This section is restricted to Administrators.
The administration of the portal can be accessed by the different options from the Context Menu.
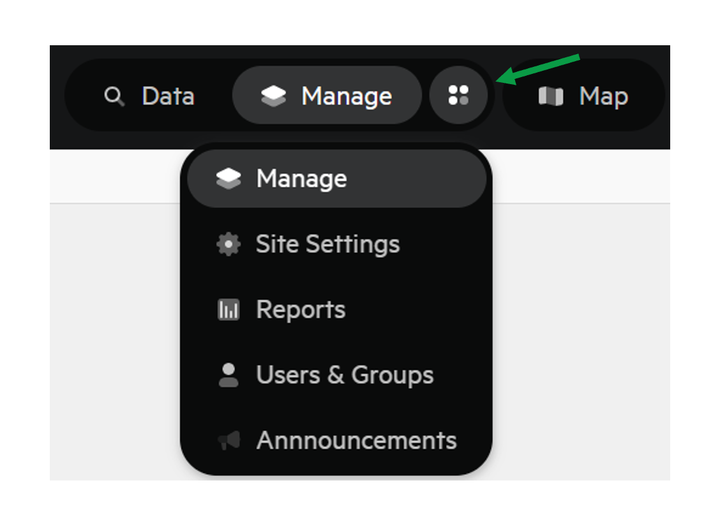
- Manage Data: Upload, Edit and manage the data accessible through the portal.
- Site Settings: Alter the branding, access, license, and categories of the portal.
- Reports: Access the reporting suite of the portal, including usage, and access history.
- Users & Groups: Review, add, or remove users & update group settings.
- Announcements: Add or update portal-wide announcements.
More Information:
Map Viewer / Table Viewer
Map Viewer
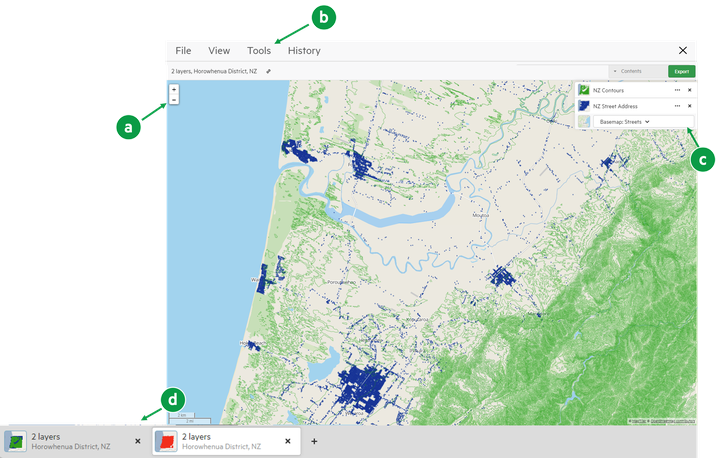
From the Map Viewer, users can display maps from the Data Browser, and interact with the data.
a) the + and - buttons allow you to zoom in or out gradually
b) The Map Viewer Menu allows users to create copies, reset the Zoom to include all of the map’s data, and open the Spatial Query tool.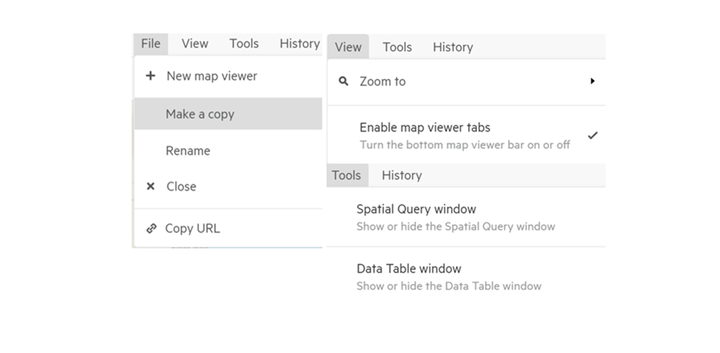
c) Interact with the map layers selected including the transparency (visibility), open the data table, and alter the base map.
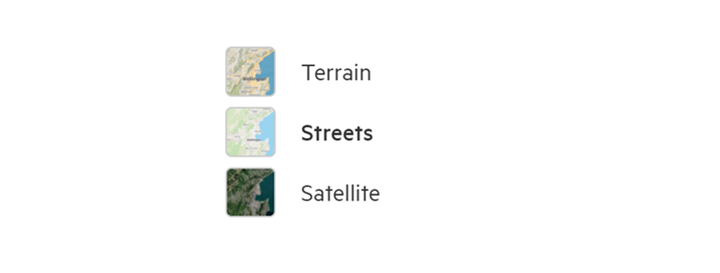
d) Users can have multiple active Map Viewer windows, and can use the Map Viewer bar to toggle between them.

Table Viewer

When viewing a non-spatial table, the Table Viewer will display, allowing you to interact with the data.
a) Search for data within the table.
b) Open the table's Data Sheet for more information about the data.
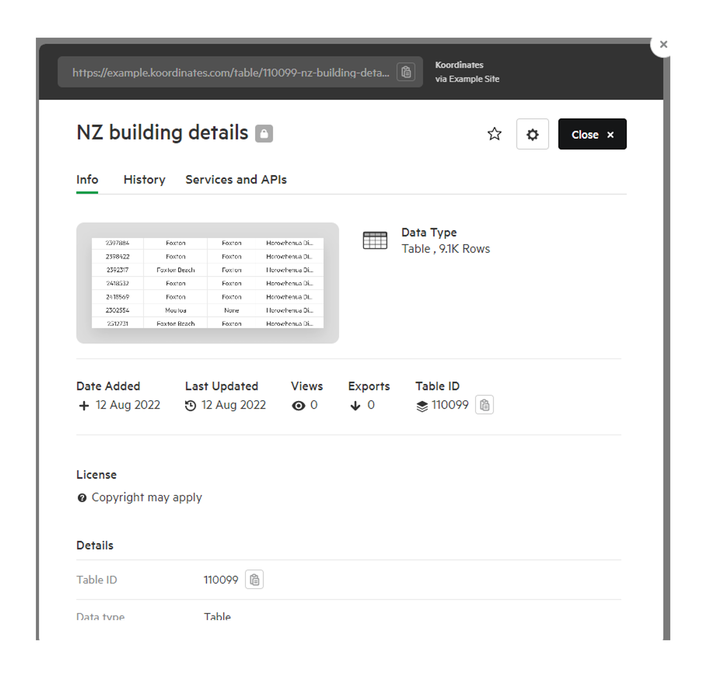
c) Export the table.
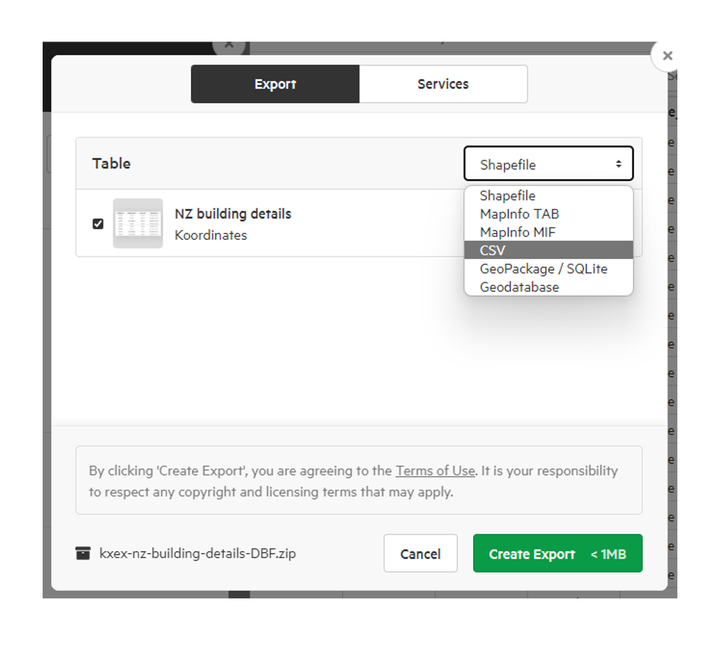
More information: