Using data tables
Koordinates offers a range of options for viewing and analysing tabular data, both spatial (connected to map layers), and aspatial tables (non-location based data).
Spatial
1. Enter your search term
The first thing you need to do is enter a term in the search bar at the top of the screen and click Search.
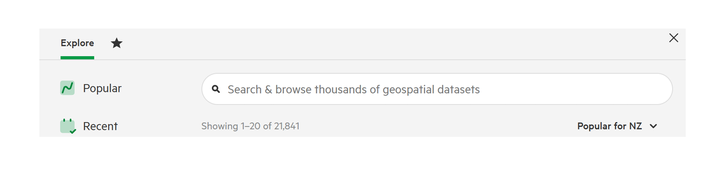
2. Filter your results.
Use the search filters to browse your results. These include Data Type, Date, License, Group and Access.
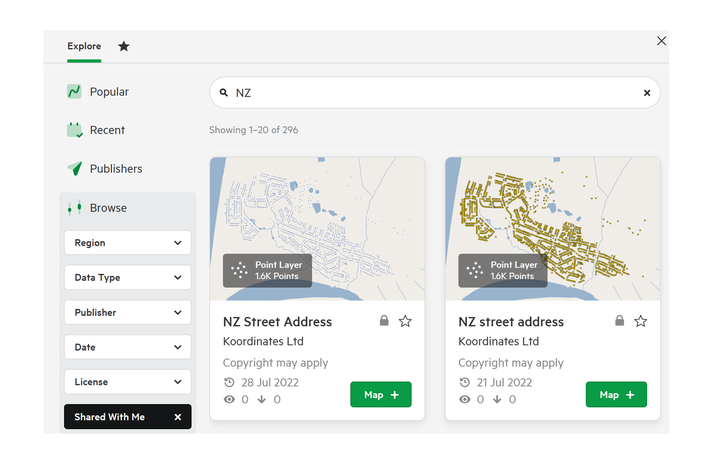
3. Add your data
Click the 'Map +' icon for each data layer you wish to add to your map to export.
Repeat steps 1-3 to add multiple data layers to your collection.
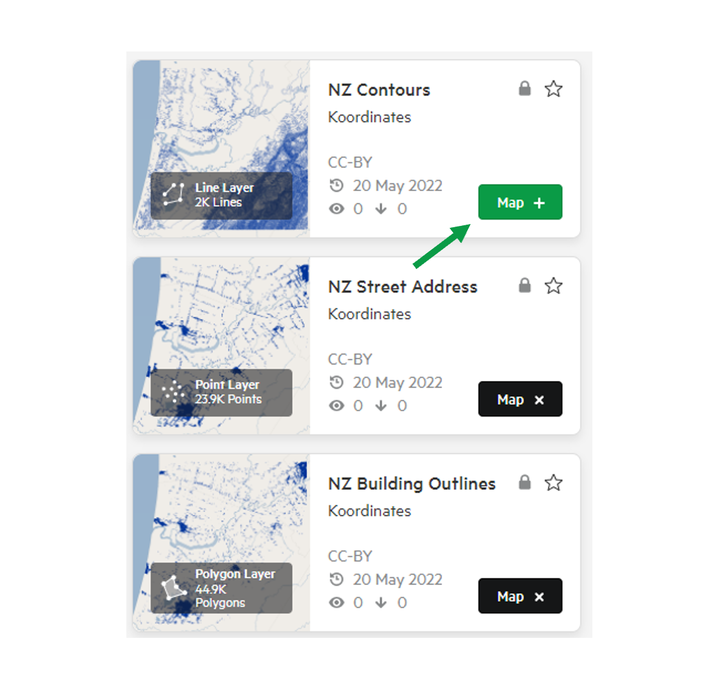
4. Select Layer options
In the top right of the map screen, select the ellipsis next to your chosen layer to access its menu.
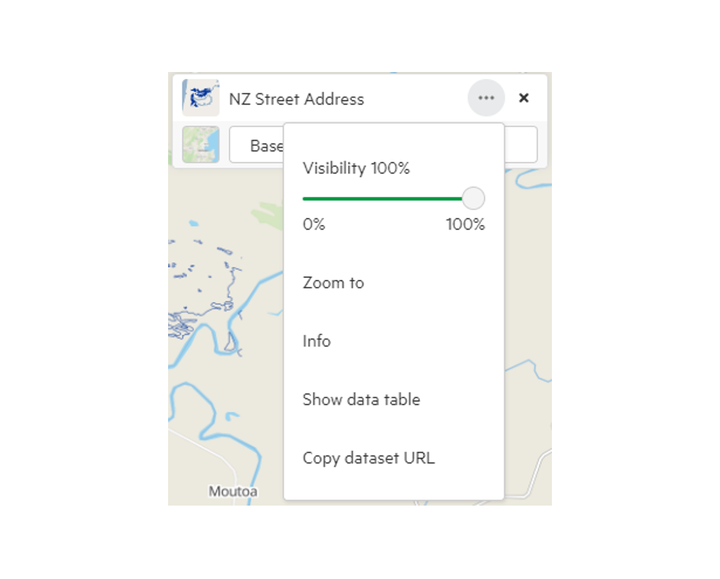
5. Select Show data table
This will launch the data table, allowing you to view the underlying table of data.
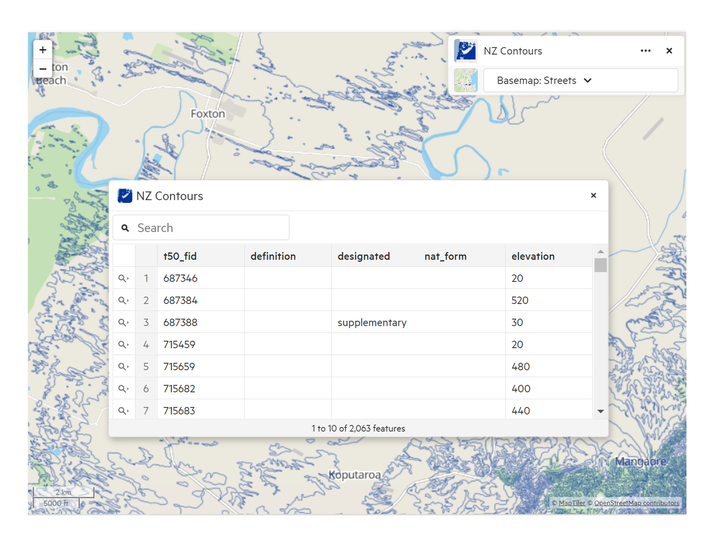
Search within the data table
To find specific data within the data table, enter a search term into the search box.
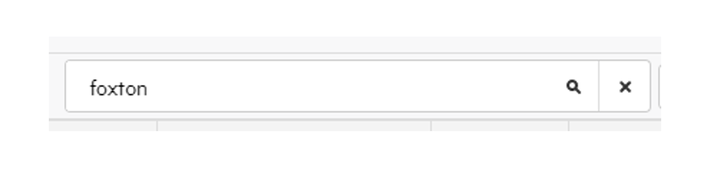
Searches are not case sensitive, however to perform an exact match search use double quotes around your search term.
Note: for larger datasets, it is not always possible to quickly determine the exact number of features that match your query. If this is the case, the result total is given as an estimate. The total number of viewable results is limited to 1000 rows.
You can also order columns by selecting the column title.
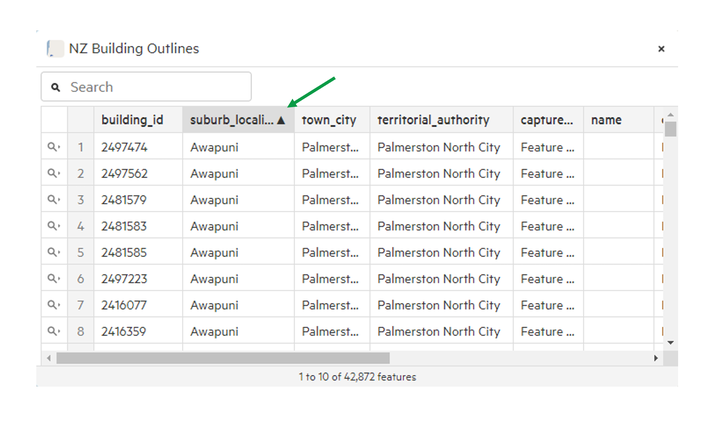
By selecting a particular row, the Map Viewer will automatically zoom to the location.
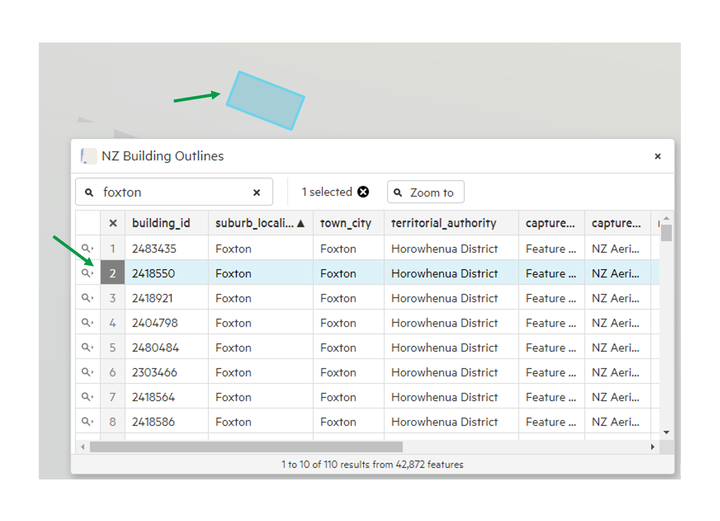
Aspatial Tables
Koordinates allows for non-spatial tables to be uploade and viewed.
1. When searching for data, change Data Type to ‘Tables’
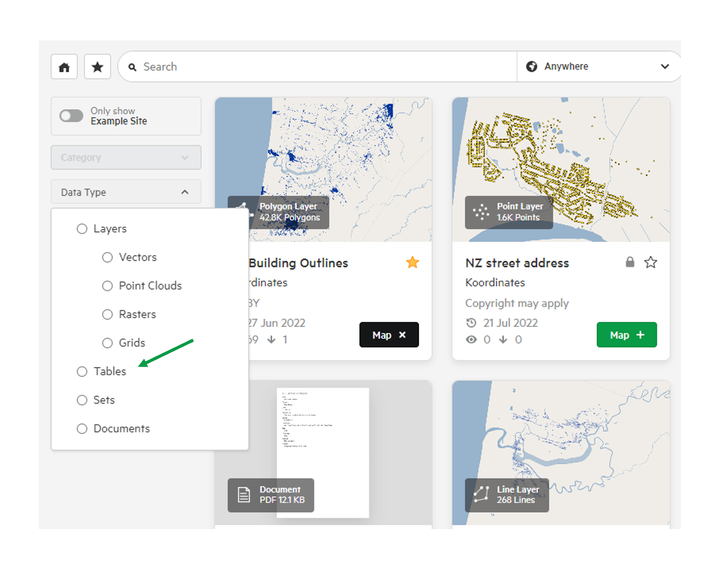
2. Search for the table and select View
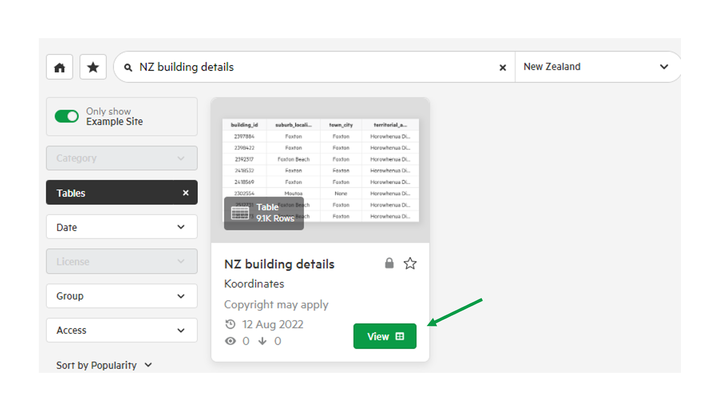
The table will open in the Data Viewer on the right-hand side of the screen.
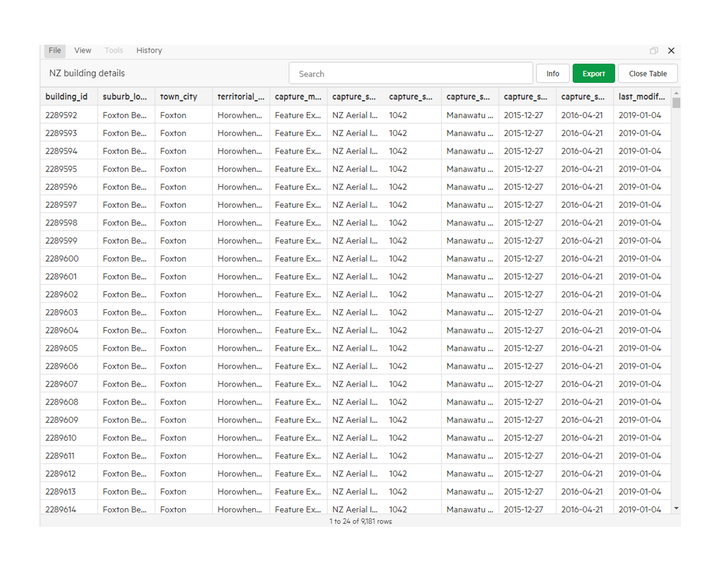
Interacting with the table
To find specific data within the data table, enter a search term into the search box.
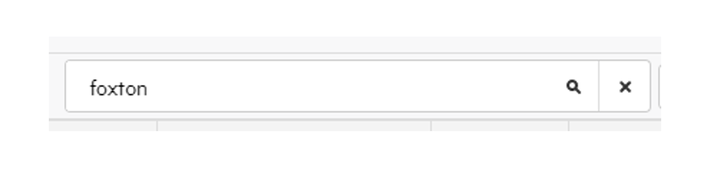
Searches are not case sensitive, however to perform an exact match search use double quotes around your search term.
You can also order columns by selecting the column title.
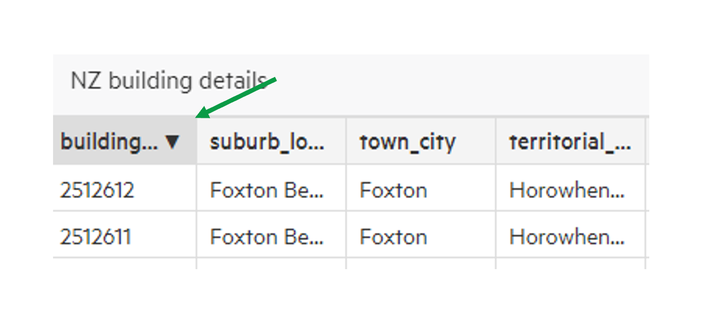
Table Options
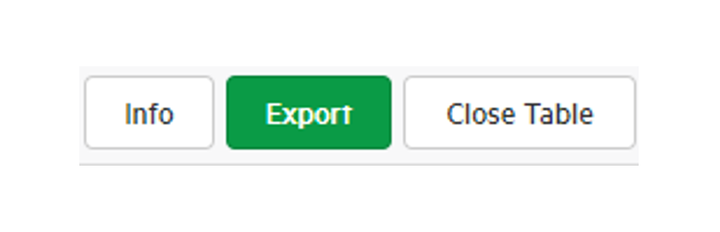
Info
Clicking the Info button will open the tables data sheet, including metadata, license and copyright information.
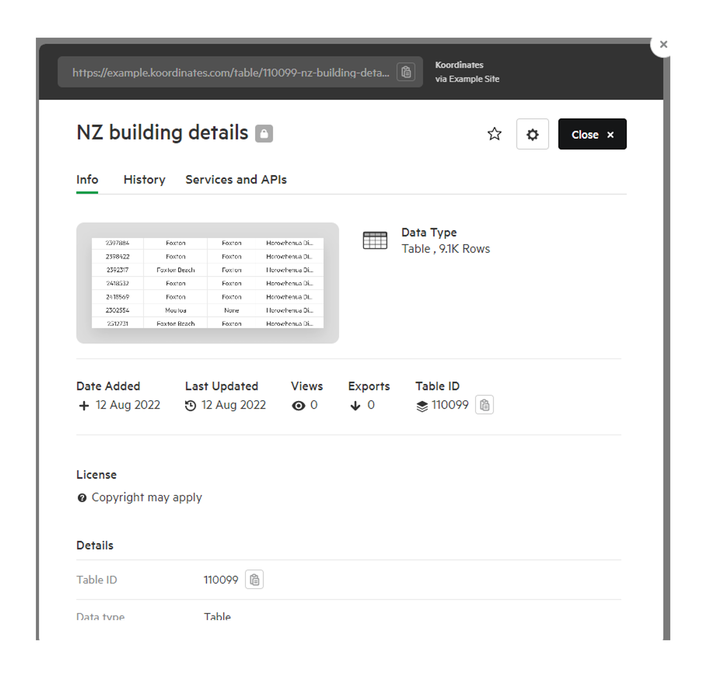
Export
This will open the Export window, and allows for preparing the table for exporting, including the file format of the output file.
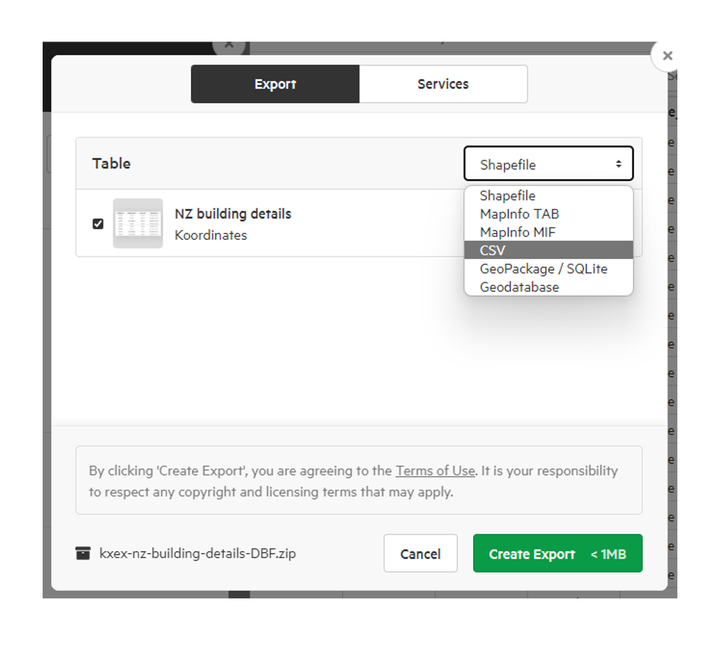
Close Table
This will close the table and return the Viewer to the last map that was viewed.