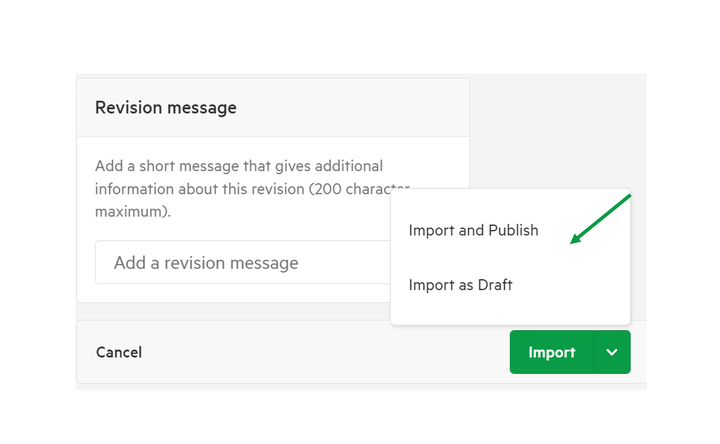Import data from connected data sources
1. Select 'Manage' from the top navigation menu
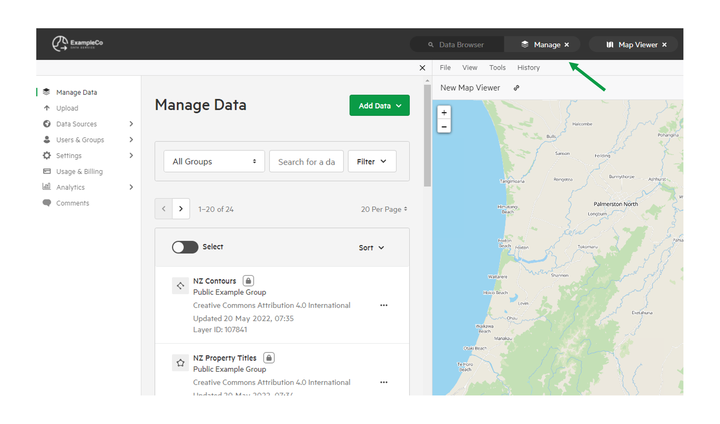
2. Click 'Data Sources' and select 'Browse Sources'
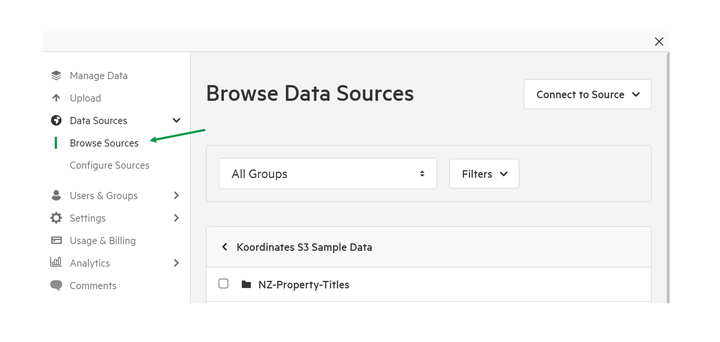
3. Select 'Owning Group' for connected data source
This will be the Group chosen to 'own' the source when the source was last edited. This can be changed at any time via 'Manage Sources.'
To learn more about managing connected data sources, see Scan and Manage Connected Data Sources.
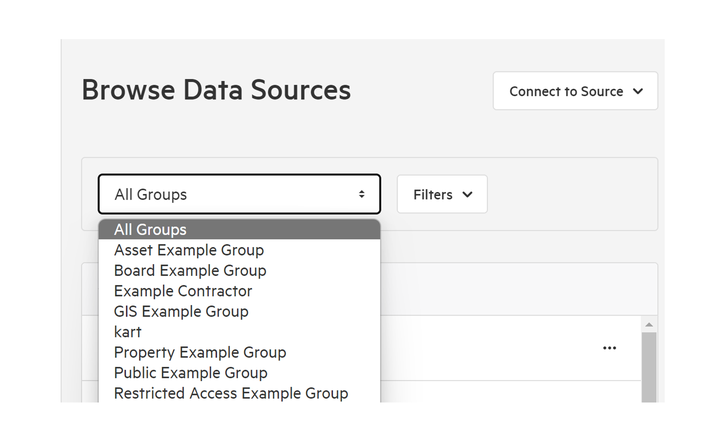
4. Select your chosen source
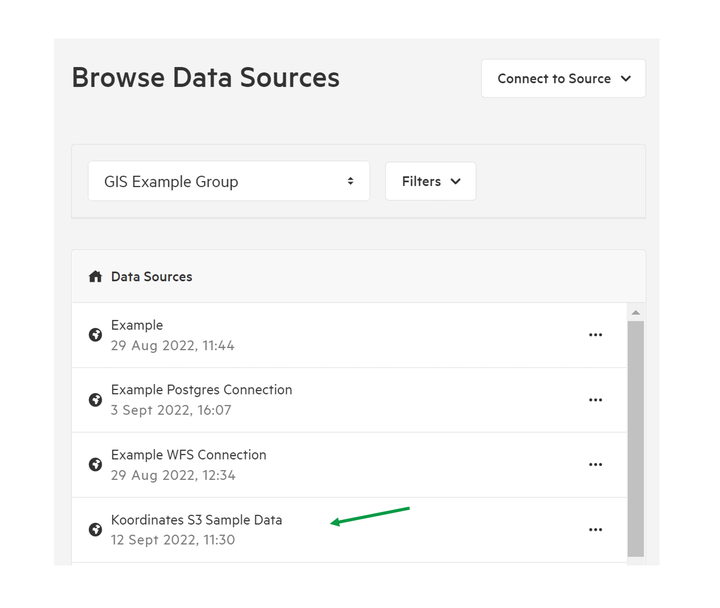
5. Select files to import
Browse the data in your source and select the layers you wish to import.
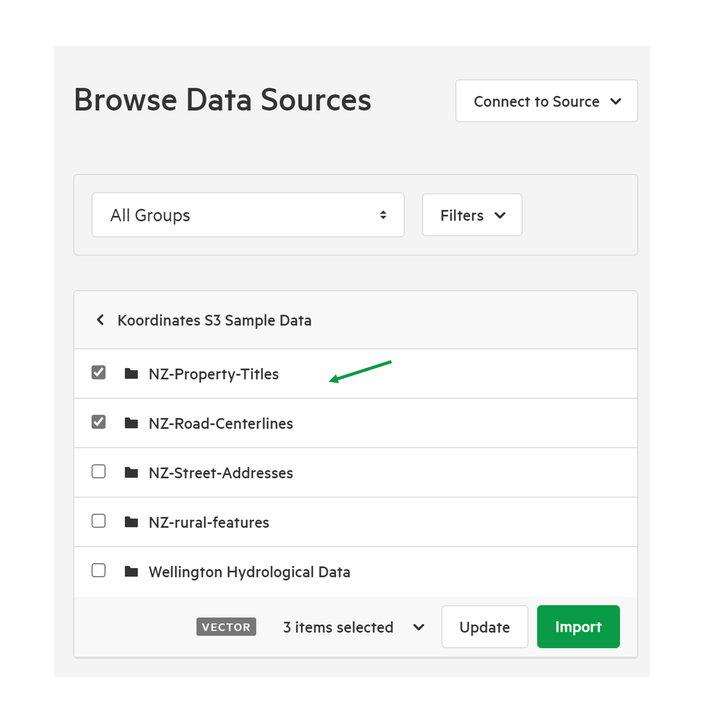
6. Click 'Import' or 'Update'
Note that this steps below focus on importing new data layers. To learn more about data updates, see 'Manually Update a Published Dataset,' specifically step 6., onwards.For another method of managing updates — via 'Manage Data' — see 'Update a Layer from Connected Data Sources.'
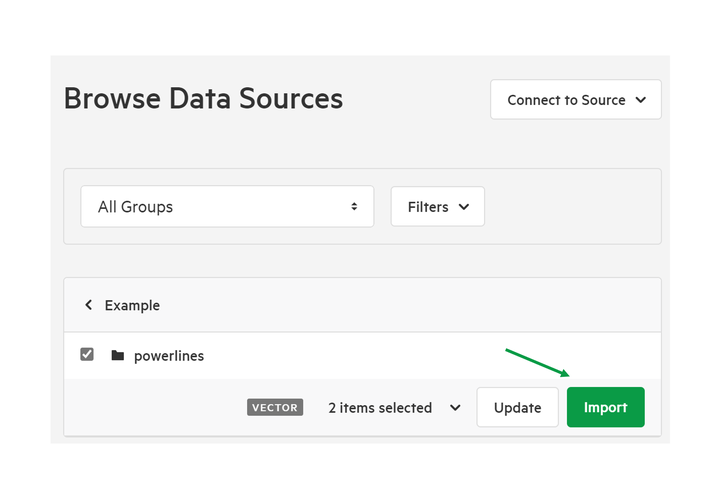
7. Edit dataset permissions
After clicking 'Import,' you'll be taken to a 'Create New Layer' page, where you can edit the details for your imported data.
The first thing to check is your data permissions. You can set permissions in two ways:
- Public Access. You can set no access, standard public access, or a range of other advanced permutations.
- Group Access. You can set view, download, and manage permissions for your existing Groups.
The third setting is Site Administrators. This cannot be edited, but exists to remind users that all Site Administrators will be able to administer imported data.
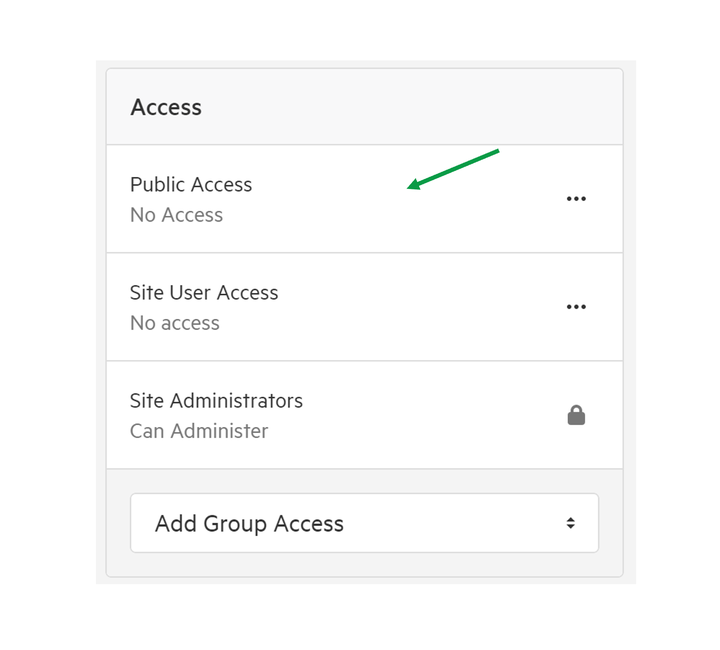
8. Edit Details
The remainder of the 'Create New Layer' page will enable you to edit the details of your new dataset, including description, owning group, and license.
Note that you can skip this step and edit these details later on.
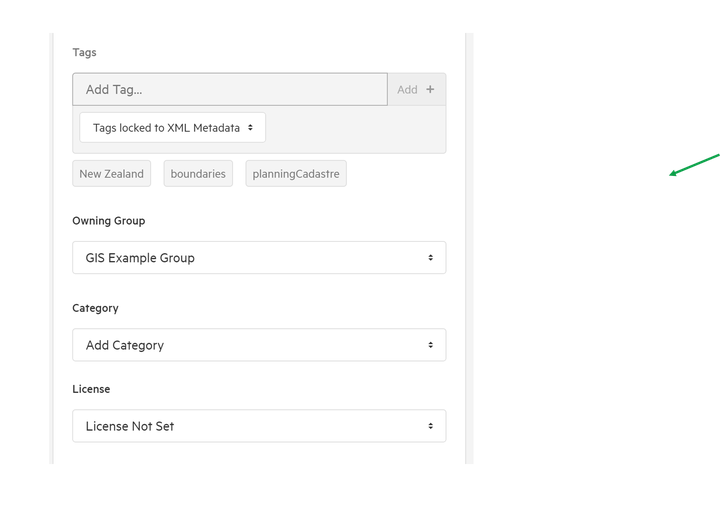
9. Click 'Import'
You have two options for importing data.
- Import and Publish. This will enable users with access permissions to access your data on your live site.
- Import as Draft. This will enable you and your team to QA data prior to wider publication.