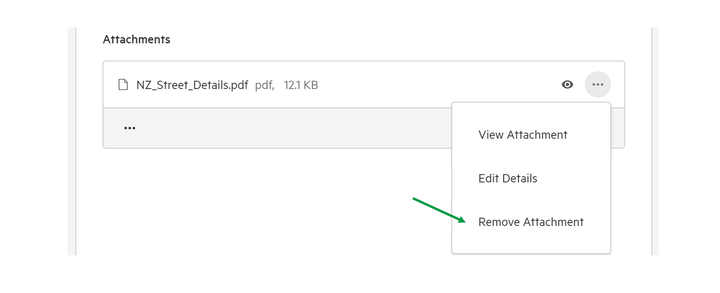Add and manage attachments
Koordinates allows publishers to attach file documents (such as PDFs) to published datasets. These attachments can be then be accessed by users appraising the data, and will be included with every data download.
Attachments are often used to provide key contextual information that may not be included in metadata, such as data dictionaries and published reports.
How to Add Attachments
1. Select 'Manage' from the top navigation menu
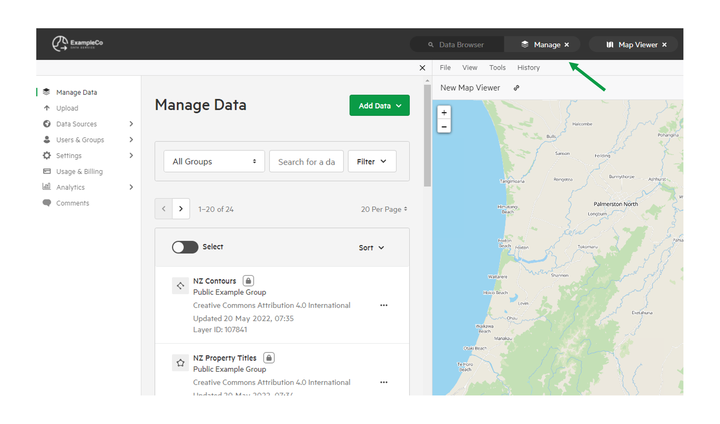
2. Select 'Manage Data'
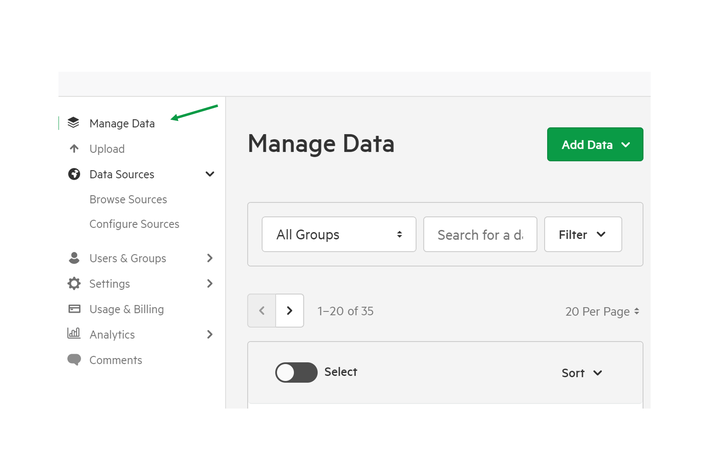
3. Find the dataset against you wish to add an attachment to
To locate your dataset, you can search by keyword and filter by group, type, status, date created, and the dataset's last update.
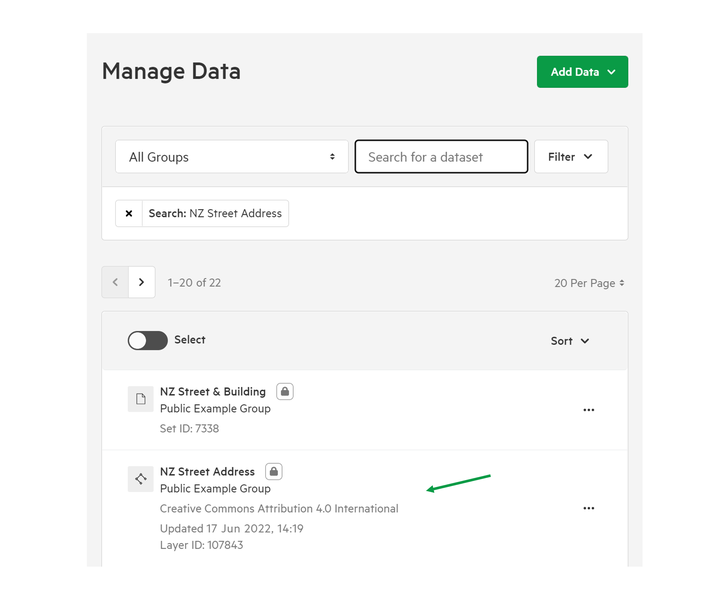
4. Select the data and add attachment
Clicking your selected dataset will open its Details page. From there you can scroll down until you find the Attachments section. Click the ellipsis and select 'Upload' to begin the attachment process.
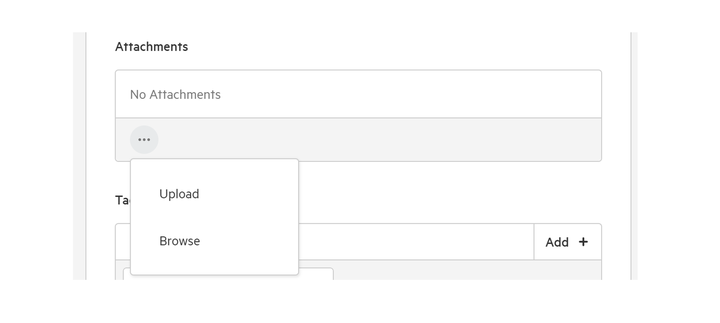
You'll have the option of uploading from your desktop, or browsing documents added previously. To learn more about importing file documents (the most common type of attachment), see 'Upload and Manage File Documents.'
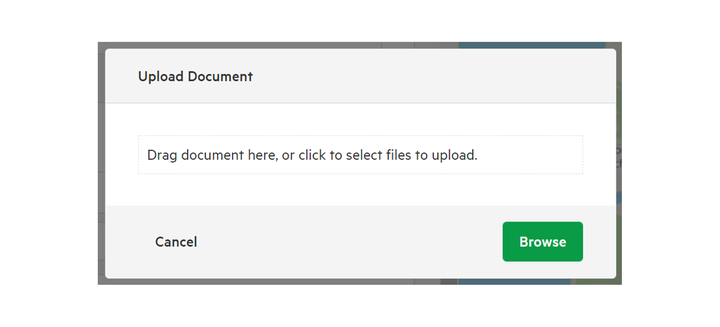
Note that if you are planning to add a document that has already been published to your Koordinates account, you'll only be able to add documents that you have permissions to edit.
5. Provide details about your attachment, and click 'Save'
After uploading your file, you will be asked to provide a range of additional information, including:
Title: Edit the default title of your document
Group: Decide which group the document will be available for. This will determine the permissions for your document
Description: Write a short description of your dataset
Category: Decide which category the document will be available under
License: Choose a license for your document
Permissions: Decide if your document will be directly downloadable by anonymous users and indexable by search engines.
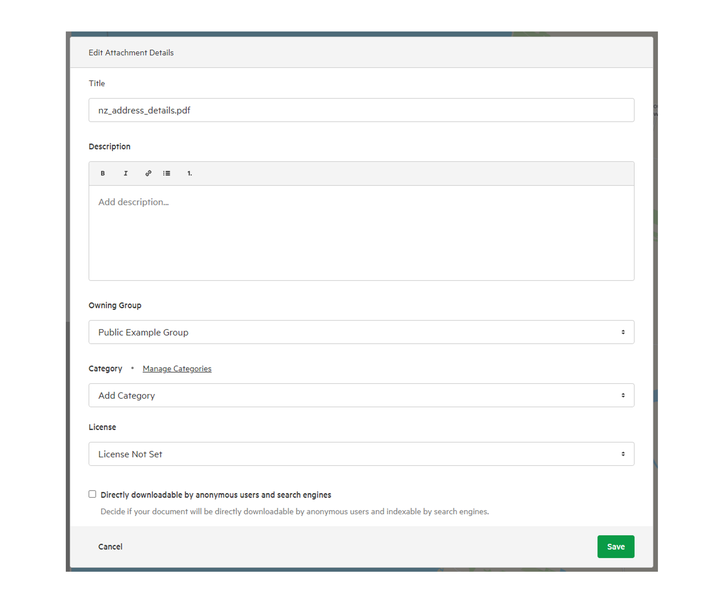
Managing Attachments
1. Select 'Manage Data' from the 'Manage' menu
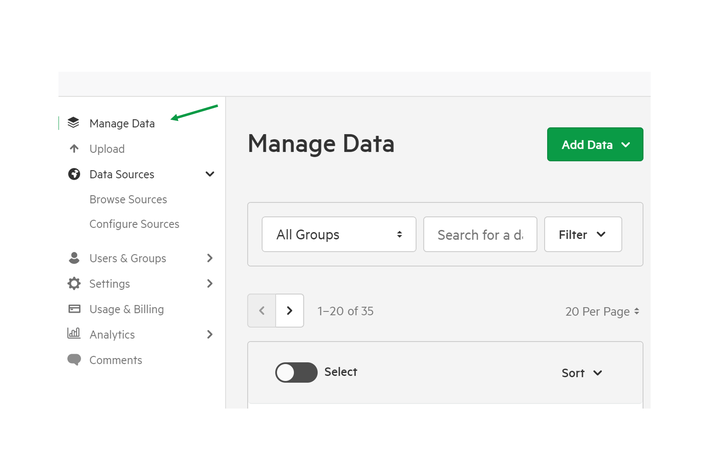
2. Find your file document
As a shortcut, you can select 'Type' and 'Document' from the 'Filter' dropdown to limit your results.
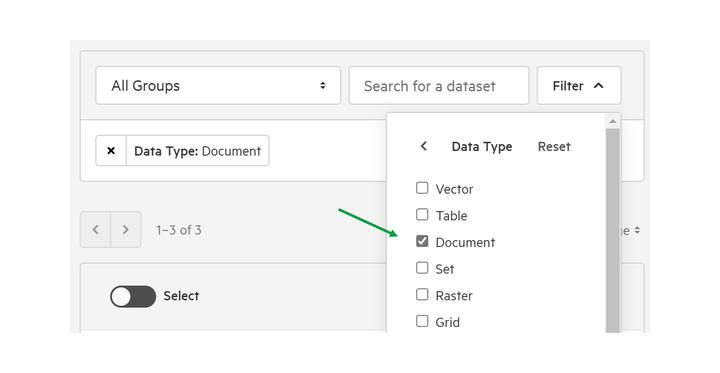
3. Edit document details
Once selected, scroll down to update the details of the document, including title, description, Category and privacy.
You can also update the document, or find a link to share.
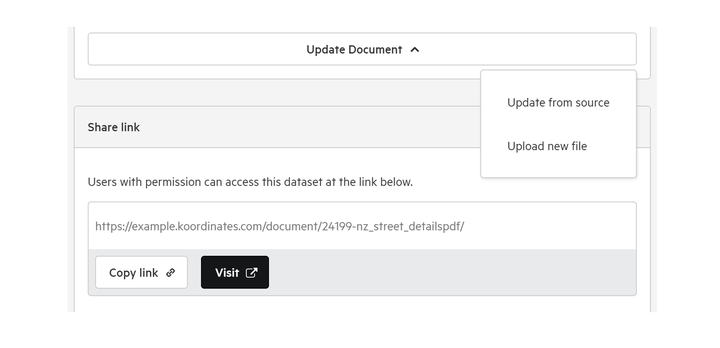
4. Click the 'Attached to x layers' link to view associated layers.
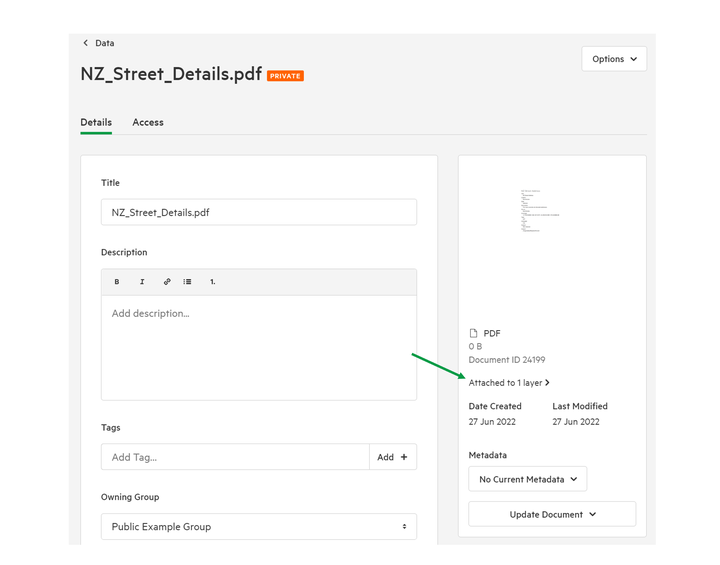
5. Click ellipses to 'Edit' layer attached.
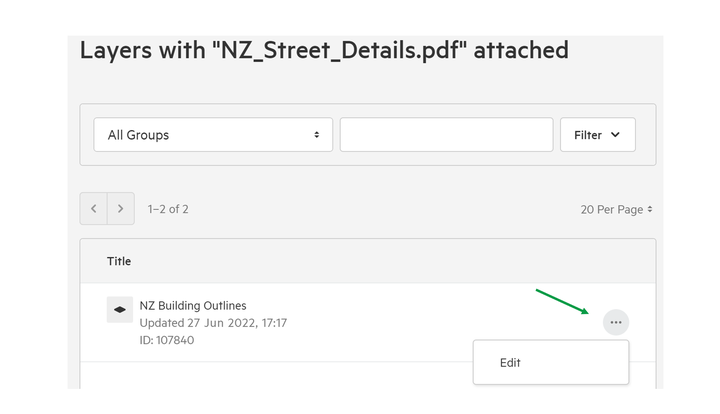
'Edit' will give you the chance to remove the attachment from the data layer.