Create a Map Viewer
The Map Viewer allows you to create, view, and share a map of data layers from within Data Management.
Create a Map Viewer
1
Click '+' to create a new Map Viewer
You'll find the option to create a new Map Viewer at the bottom of your screen. If this is your first Map Viewer, then you can skip this step.
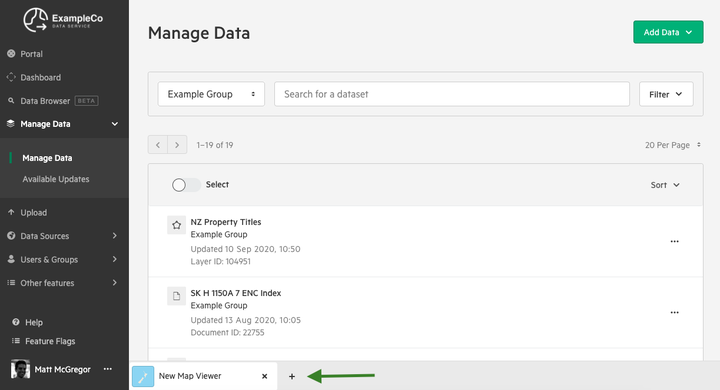
If you are already viewing an existing Map Viewer, you can also create a new one by clicking 'File' and 'New map viewer' in the top menu.
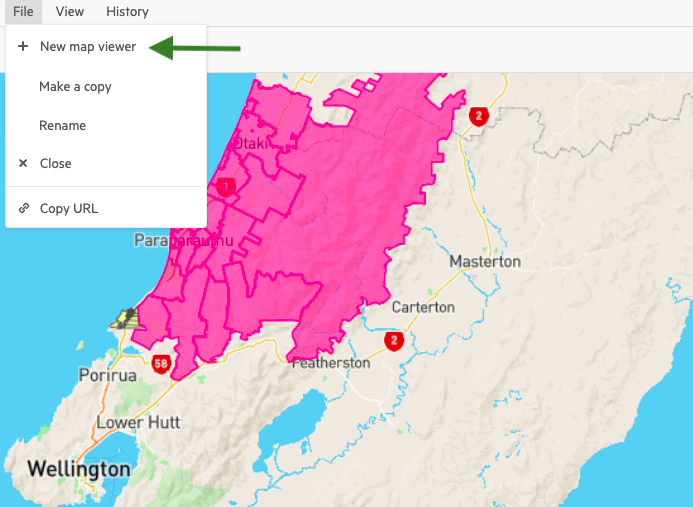
2
Click 'Add' to add a data layer to your Map Viewer
Your layers will be added to your 'active' Map Viewer. To change your active Map Viewer, simply click on its tab at the bottom of your screen.
Note that you can add:
- Multiple data layers to the same map viewer
- Public data layers published across the Koordinates platform, as well as data layers that have been shared with you.
- Sets of data layers. Learn more about Sets.
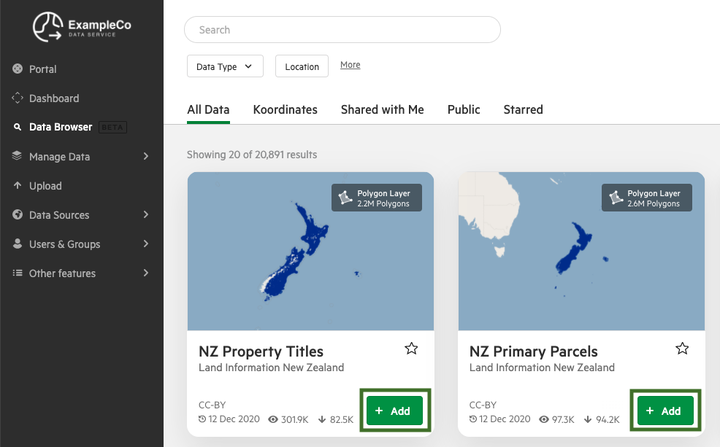
3
Expand your new Map Viewer
After adding data to your Map Viewer, you can view the results in side-pane or fullscreen mode. You can also view a 'mini-map' at any time by hovering your mouse over a Map Viewer tab.
You'll find the options for side-pane and fullscreen Map Viewer at the top of the mini-map.
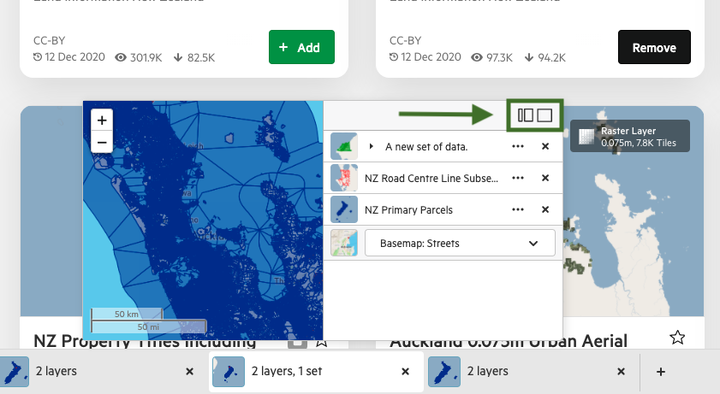
4
Select dropdown to change basemap
You have the option of choosing from a range of basemaps, including:
- Streets
- Light
- Satellite
- Hybrid
The screenshot, below, is taken from a fullscreen Map Viewer, but you can also change your basemap from the side-pane and mini-map mode.
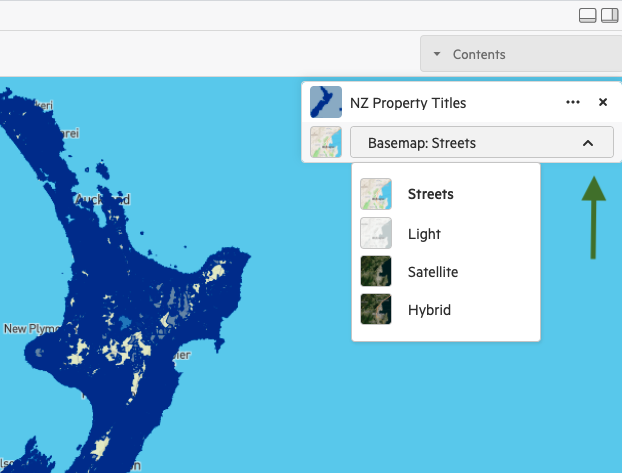
Using the Map Viewer
There are a range of other operations available when using the Map Viewer. The following operations are explained for the fullscreen map, though most are also available in side-panel and mini-map mode.
Toggle layers on and off
To toggle layers on and off, click the small thumbnail next to the title of the data layer. If the layer is displayed in the map, you will see a small 'eye.'

Change the order of layers on the Map Viewer
You can change the order of layers in your map viewer by 'dragging' a layer up or down. The layer on the top of the list will appear 'on top' in the Map Viewer.

Change the visibility of a data layer
To change the visibility of a data layer, simply click the ellipses for your data layer, and toggle the layer's visibility between 0 (fully transparent) and 100%.

Change map cartographic styles
If you have created custom cartographic styles for a layer, you can switch these on for your Map Viewer. Simply click the ellipses for your data layer, and you'll have the option to toggle between 'Automatic' and 'Custom' map styles.
To learn more about creating custom cartographic styles, read 'Add cartographic styles to data using CartoCSS.'

View a Set of multiple data layers
Map Viewers can contain Sets, which are containers for multiple data items that can be added and viewed all at once. A Set has many of the same options as an individual data layer.
You can also choose to click the drop down arrow for your Set, which will reveal the Set's data layers. You can then edit the visibility of that layer — including its position, transparency, visibility, and zoom — independently of the Set as a whole.

Make a copy of a Map Viewer
To make a copy of a Map Viewer, simply click 'File' and then select 'Make a copy.' This will duplicate your Map Viewer state and allow you to make changes without affecting the original Map Viewer.

Rename a Map Viewer
To rename your Map Viewer, click 'File' and then select 'Rename'. Enter your new name, and then click 'Save.'

Share a Map Viewer
To share a map viewer, click the small 'link' icon next to your Map Viewer's name, beneath the top menu. This will copy a link to your clipboard, which you can use to share with colleagues and collaborators.
Alternatively, you can click 'File' from the top menu and select 'Copy URL.'
Note that, to view the Map Viewer, they will need to be logged in to the Koordinates account and have a minimum of 'View' permissions on the data in your Map Viewer.
